常见视频素材的处理和使用
发布人:张建辉发布时间:2008-11-06 15:28:42
会声会影是ULEAD公司推出的一款方便实用的视频编辑软件,整个使用界面友好,容易掌握,下面了解一下制作视频文件的方法。
启动后选择进入“影片编辑器”,现在我们就开始我们的视频编辑工作了。首先,点击“时间轴视图”按钮将软件切换到时间轴视图模式。如下图
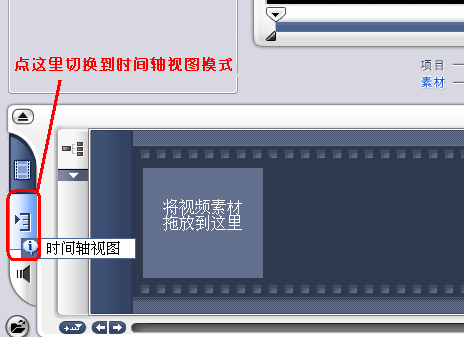
在这种模式下我们可以对视频素材进行精确的剪辑。
下面,我们来制作这段视频的片头。
点击右侧预览窗的下拉菜单,点选“图像”,这里是软件自带的一些图片素材。点击画廊里的小图片可以在监视器窗口中对图片进行预览。选择一张图片拖入视频轨中作为片头背景,然后点击下面的标题按钮为片头添加标题字幕,如下图。

可以从右侧的标题模板中选择合适的样式拖入到标题轨中,如下图。

这时,模板中的字幕就会显示在监视器中,我们在监视器中双击文字可以进入文本编辑状态,将原有的文字删除,键入我们需要的标题。然后使用监视器左侧的一系列选项来设置字体的颜色,大小,特效,在编辑时可以随时预览,直到得到满意的效果。片头标题的制作到这里就完成了,如下图。

下面,在故事板中点鼠标右键,点击“插入视频”可以将我们需要编辑的视频素材插入到时间轴中。
在时间轴上点击视频文件,可以用监视器下面的播放按钮或拖动时间轴标尺对素材进行预览。把时间轴标尺移动到素材需要切分的地方,点图中的“剪辑素材”按钮对素材进行剪裁。
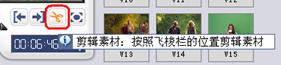
点击监视器右侧的预览窗的下拉菜单,点选“转场”,在这里可以为剪辑后素材的连接处添加转场效果。
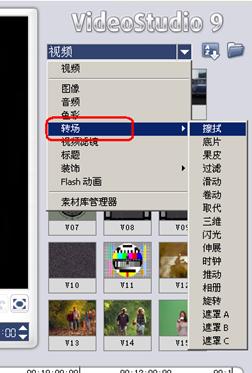
设置好各个片段间的过渡效果,剪辑工作也就基本完成。
现在我们来为视频添加一些音乐。在时间轴上点击鼠标右键,点选“插入音频>到音乐轨”,选择合适的音频文件插入到时间轴中,如下图。

鼠标点击插入的音频文件,这样可以在时间轴上移动音频到合适的位置,如下图。
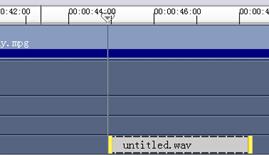
在左侧的音频选项里面可以进行音量,淡入淡出等效果的设置。
下面来为视频添加片尾,在时间轴上将标尺移动到视频的末尾。点击监视器右侧的下拉菜单,点选“标题”。点中标题模板拖至时间轴的标题轨,输入片尾标题并对字体进行设置。
现在,我们对整个视频进行预览,确认无误以后就可以渲染输出了。
点击“分享”按钮,图下图。

点击“创建视频文件”,选择“PAL VCD”。
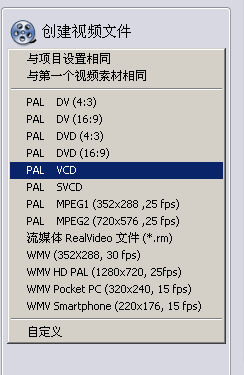
选择好视频保存的路径,开始渲染。渲染结束后,视频制作完成。