学习任务1:输入“生命的意义——读《海伦凯勒》有感”
发布人:张建辉发布时间:2019-09-27 19:16:21

图3-1-1 范例
![]() 任务分析
任务分析
打开Word软件,选择适当的汉字输入方法,进行汉字、数字、标点符号等字符的输入。
另外,从范例中可以看到:文章的标题要居中,副标题的起始位置与标题对齐,每个段落的首行要空两个汉字等。这些都是每个段落的格式。
 核心技术
核心技术

 操作指南
操作指南1.启动word
启动word后,将自动创建一个新文档。
2.输入文字
(1)选择汉字输入方法。

图3-1-2 范例原文
注意:
①随着文字的输入,插入点的位置不断向右移动,当达到默认的右边界时,插入点会自动移到下一行的起始位置。
②每一自然段输入完毕后,按回车键。
③输入过程中如有错误,可以按Backspace键删除光标前面的文字,或按Delete键删除光标后面的文字。
3.段落格式的设置
(1)将标题“生命的意义”居中

图3-1-3 使用【段落】对话框“缩进和间距”选项卡设置文本“对齐方式”
注:也可以用鼠标右键点击“生命的意义”,从弹出的快捷菜单中选择“段落”进行设置。(见图3-1-4)

图3-1-4 快捷菜单
(2)使副标题的起始位置与标题对齐。
①将插入点定位在副标题上。

图3-1-5 设置副标题的起始位置与标题对齐
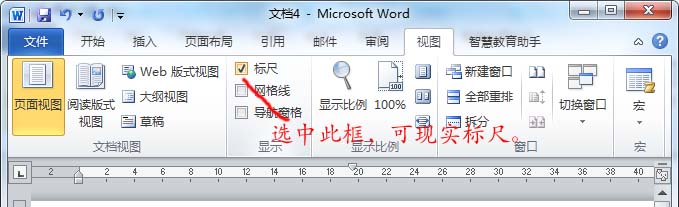
图3-1-6 设置显示标尺
(3)将正文设置为首行空两个字
①将插入点定位在正文起始处,拖动鼠标至正文的结尾。此时,所选择的正文成反相显示(这种操作过程称为选定文本)。
②打开“段落”对话框。

图3-1-7 设置段落首行缩进
4.保存文档
(1)执行“文件——保存”命令。
(2)单击“保存位置”下拉列表框右侧的下拉按钮,点击桌面,双击“个人网盘”——双击“word”文件夹。
(3)在“文件名”右侧框中输入“读后感”。

图3-1-8 “另存为”对话框
5.退出word
执行“文件——退出”命令即可。
![]() 任务小结
任务小结
用文字处理软件制作一般文字文档的步骤:建立文档——编辑(如输入、修改文档操作)文档内容——排版(如段落格式设置)——保存文档。
对段落格式的任何设置只是对光标所在段落或选定的段落有效。