学习任务1——制作《“巨人”埃尼阿克》
发布人:杨黛琳发布时间:2019-10-18 15:58:34
 学习任务1
学习任务1
制作如下图所示的介绍计算机知识的文档。

图3-2-1 范例
 任务分析
任务分析
利用Word制作一个图文混排的文档。通过制作本任务,掌握如何插入图片、改变图片的大小、改变图片与文字的关系等操作,掌握如何使用文本框重新定位部分文字位置的方法。
 操作指南
操作指南
1.将“埃尼阿克”文档从学生素材复制到个人网盘,并进行重命名(文件名+姓名),最后打开此文档。
2.对文字进行格式化设置
(1)标题:华文行楷、二号字,居中
(2)第一、二自然段:华文楷体、小四号字,首行缩进两个汉字。
(3)第三、四自然段:楷体、四号字。
3.排版
为了使第三、四自然段并列排在页面的两端,可以利用插入文本框的方法,分别把这两个自然段成为两个文本框对象。
(1)插入、设置文本框。
①插入文本框:在【插入】功能区“文本”设置组中,单击“文本框”按钮,在弹出的下来列表中选择“简单文本框”,在文中会出现一个矩形框,这个框称为文本框,而且周围出现8个缩放操作点。
②选择第三自然段,剪切到文本框中。
③调整文本框的大小: 鼠标指向缩放操作点时,待鼠标指针变成双向箭头形状时,拖动鼠标至合适的位置即可完成文本框的大小设置。
④移动文本框的位置:鼠标指向文本框的框线,当鼠标指针变为 形状时,按住鼠标左键直接拖拽文本框到合适位置即可,或者通过键盘上的方向键来移动当前选定的文本框。
形状时,按住鼠标左键直接拖拽文本框到合适位置即可,或者通过键盘上的方向键来移动当前选定的文本框。
⑤文本框的其他设置:选中文本框的框线,在上方弹出【绘图工具/格式】功能区。单击“形状样式”设置组中的 “形状轮廓”按钮,在弹出的下拉列表菜单中选择“无轮廓”,如图3-2-3所示。

图3-2-3“设置文本框格式”对话框
⑥用同样的方法,设置第四自然段的格式。
(2)插入图片。
以插入“埃尼阿克”图片为例。
①将文档插入点光标移到需要插入图片的位置。
②在【插入】功能区“插图”设置组中单击“图片”按钮,打开 “插入图片”对话框。选择相关文件夹,然后在文件列表中选择“埃尼阿克”图片文件。单击“插入”按钮。
③改变图片的环绕方式
在Word中,环绕方式分为“嵌入型”、“四周型”、“紧密型”、“浮于文字上方”、“衬于文字下方”等。不同的环绕方式决定了图片与文字之间的不同的位置关系。图片插入后默认的环绕方式为“嵌入型”。
改变图片的环绕方式的方法:选中图片,弹出【图片工具/格式】功能区,单击“排列”设置组中的“自动换行”按钮,在弹出的下拉菜单中选择“四周型环绕”命令。或者在上述两个下拉菜单中单击 “其他布局选项”命令打开【布局】对话框 ,选择“文字环绕”选项卡,并在其中选择“四周型”选项,如图3-2-4所示。
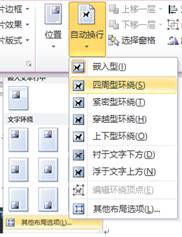
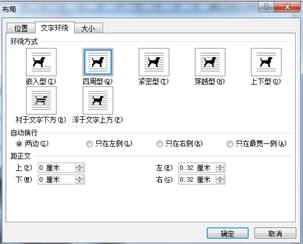
图3-2-4 改变图片环绕方式
④改变图片大小:首先单击图片,此时在图片的四周出现八个控制点。然后将鼠标指针指向控制点,拖动鼠标,改变图片大小。
⑤移动图片:鼠标指针指向图片,拖动鼠标至合适的位置。
重复以上插入图片的各个操作,插入莫奇菜( John Mauchly)教授和普雷斯泼・埃克特(J. Presper Ecker)博士的照片。
思考:这两张照片的“环绕方式”应该选择什么方式?
4.打印预览,查看效果
5.保存文档
以 “姓名+巨人‘埃尼阿克’”为名,保存在自己的文件夹中
任务小结
如果想使页面中的部分文字相对独立,可以使用插入文本框的方法来实现。本任务是先插入文本框,然后在文本框中输入相对独立的文字
通过【插入】功能区“插图”设置组中单击“图片”按钮,是插入外存中任意文件夹现有的图片文件。如果用【插入】功能区“插图”设置组中单击“剪贴画”按钮则显示“剪贴画”的任务窗格(剪贴画基本是Office提供的图片),从中选择图片。无论用哪种方法插入的图片,一般都要对其进行再编辑,如改变大小、改变位置及环绕方式等。
通过对图片环绕方式的设置,确定图片与文字之间的位置关系。