学习任务2——绘制学校运动场
发布人:杨黛琳发布时间:2019-10-23 11:35:47
 学习任务2
学习任务2
绘制学校运动场的示意图,如下图3-2-8所示。

图3-2-8 学校运动场示意图
 任务分析
任务分析
学校运动场示意图是在B5纸上横向绘制的,示意图上的篮球场、足球场、排球场、跑道、沙坑和单杠、双杠等区域是由椭圆、圆、圆角矩形、矩形和线等图形组成的。绘制这些图形使用【插入】功能区“插图”设置组中“形状”按钮提供的工具最为方便。并且在制作此文档之前,应该在【页面布局】功能区“页面设置”设置组中将页面大小设置为B5纸且为横向,然后再绘制学校运动场的示意图。另外,通过完成本任务,不仅学会如何插入图形,而且还要学会如何为图形填充单色、过渡色、图片、图案以及线型、线条颜色、图形阴影等设置方法。
 操作指南
操作指南
1.建立新文档
2.设置B5纸大小、页边距、横向
由于在Word中,默认的纸张大小是A4大小,页面的方向是纵向,所以要改变纸张大小和页面方向。
(1)设置纸张大小:在【页面布局】功能区“页面设置”设置组中选择“纸张大小”按钮,在弹出的下拉菜单中选择“B5(18.2×25.7厘米)”,如图3-2-9(a)所示。


图3-2-9(a) 图3-2-9(b)
(2) 设置纸张方向:在【页面布局】功能区“页面设置”设置组中选择“纸张方向”按钮,在弹出的下拉列表中选中“横向”,如图3-2-9(b)所示。
(3) 设置页边距:在【页面布局】功能区“页面设置”设置组中选择“页边距”按钮,在弹出的下拉列表中选中“自定义边距”按钮,在弹出的“页面设置”对话框中将页边距上下左右均改为1厘米。如图3-2-9(c)所示。


图3-2-9(c)
3.绘制运动场底图
(1)绘制运动场
①在【插入】功能区“插图”设置组中选择 “形状”按钮,在弹出的下拉菜单中选择“矩形”
②鼠标指针呈十字状,将此指针移到页面左上角,拖动鼠标至页面右下角释放鼠标、进入编辑状态
(2)改变填充色和边框色
①改变填充色:单击图形,弹出【绘图工具/格式】对话框,选择“形状样式”设置组中的“形状填充”下拉按钮,选择“橄榄色,强调文字颜色3,深色25%”,如图3-2-10所示。


图3-2-10 填充颜色设置 图3-2-11 边框颜色设置
②改变边框颜色:单击图形,弹出【绘图工具/格式】对话框,选择“形状样式”设置组中的“形状轮廓”下拉按钮,选择“黑色,文字1,淡色35%”,如图3-2-11所示。
4.绘制跑道
(1) 在【插入】功能区“插图”设置组中选择 “形状”按钮,在弹出的下拉菜单中选择“圆角矩形”。
(2)在页面中的适当位置,拖动鼠标绘制圆角矩形,拖动黄色控制点改变圆角弧度,绘制出跑道的外边缘。单击图形改变填充色为“茶色,背景2,深色75%”,边框色为“黑色,文字1”。
(3)复制图形,绘制跑道的内边缘。
跑道的内、外边缘可以由两个椭圆组成。由于它们除填充色不同外,其余相同,所以可以利用“复制一粘贴”方法。
①选定跑道外边缘,右击菜单中的“复制”命令
②右击菜单中的“粘贴”命令
③改变大小,调整位置
④将填充色设为“白色,背景1”,边框设为“黑色,文字1”
(4)将它们设定为页面中心对齐
①选择两个图形:按住Shift键,分别单击两个圆角矩形,使它们都处于选定状态,即两个图形周围都分别出现八个控制点。
②在【绘图工具/格式】功能区中的“排列”设置组中选择“对齐”按钮,在弹出的下拉菜单中单击“相对于页”命令,如图3-2-12。
③选择“上下居中”、“左右居中”命令
图3-2-12 对齐命令
5.绘制足球场
(1)选择“圆角矩形”按钮,绘制图形
(2)填充图片
①单击图形,在【绘图工具/格式】功能区“形状样式”设置组中选择“形状填充”按钮,在弹出的下拉菜单中选择“图片”命令,在打开的“插入图片”对话框中,选择所需的图片。
(3)画线
①在【插入】功能区“插图”设置组中选择 “形状”按钮,在弹出的下拉菜单中选择“直线”命令。
②在足球场中间画一条竖线(画直线的同时按住Shfit键)。
③选中直线,在【绘图工具/格式】功能区“形状样式”设置组中选择“形状轮廓”按钮,在弹出的下拉菜单中选择“粗细”命令,将线条设置为“2.25磅”。
④用同样的方法,绘制其他直线。
(4)在球场中间,绘制无填充色的圆
①在【插入】功能区“插图”设置组中选择“形状”按钮,在弹出的下拉菜单中选择“椭圆”命令。
②画圆:在适当位置,按住shift键的同时绘制图形。
③将填充色设置为:无填充颜色。
④调整位置
6.绘制沙坑
(1)在【插入】功能区“插图”设置组中选择“形状”按钮,在弹出的下拉菜单中选择“圆角矩形”命令。在适当位置给制图形。
(2)添加文字:选定图形,单击鼠标右键,选择”添加文字”命令,输入“沙坑”。
(3)设置阴影
①选定图形,在【绘图工具/格式】功能区“形状样式”设置组选择“形状效果”按钮,在弹出的下拉菜单中选择“阴影”命令,选择“阴影选项”命令,如图3-2-13。
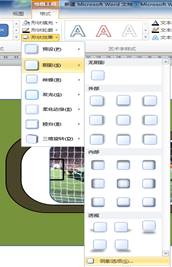
图3-2-13 设置阴影
②选择“预设”中“内部右上角”选项
③选择阴影颜色:选择“茶色,背景2,深色75%”
7.绘制篮球场、排球、单杠、双杠区
(1)在篮球场、排球场中填充图案
①选中图形,在【绘图工具/格式】功能区 “形状样式”设置组中选择“形状填充”按钮的下拉菜单。
②选择“纹理”命令中的“其他纹理”命令,弹出“设置形状格式”对话框。
③选择“图案填充”命令中的“5%”,如图所示3-2-14所示。

图3-2-14 图案填充
(2)在单杠、双杠区填充过渡色。
8.添加“学校运动场示意图”文字
9.组合对象
组合对象是指将多个分散、独立的对象合为一个整体。
(1)选择要组合的对象: 按住Shift健的同时单击每个对象
(2)在【绘图工具/格式】功能区“排列”设置组中选择“组合”命令,使原来独立的对象组合为一个。
10.打印预览并将文档保存在自己的文件夹中
 任务小结
任务小结
插入,编辑图形的基本方法是首先在【插入】功能区“插图”设置组中选择“形状”命令中的相应按钮,插入图形。然后单击图形,进入【绘图工具/格式】对话框,在此进行填充色、边框颜色及边框线形的形状和粗细等设置。
每次插入的图形,都是一个独立的对象,都可以对它们进行独立的移动、删除、调整大小、设置颜色等操作。也可以对任意的图形进行组合。
图形中的文字格式的设置,与普通文字格式的设置一样。单击图形内部的文字,出现光标后,选定文字进行格式设置。
绘制的图形根据绘制的前后顺序,它们有前后的层次关系。当后画的图形覆盖了前面画的图形时,选定一个图形,单击鼠标右键,选择“叠放次序”的相应命令。
有关图形的其他操作,可以通过“帮助”窗口查阅。