“播放效果”操作指南
发布人:杨黛琳发布时间:2019-12-05 18:45:04
 学习任务
学习任务
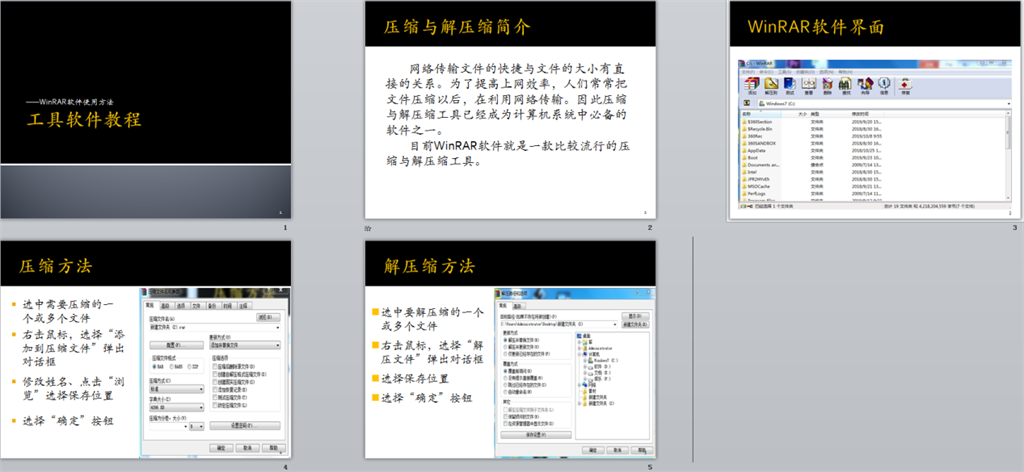
![]() 任务分析
任务分析
对于一个教程,首先应该对所教内容有一个简短的说明,例如本任务中应该同时说明压缩与解压缩的意义。
在讲解过程时,应该针对屏幕显示的效果,即应该把屏幕显示的内容放到幻灯片中,可以抓取屏幕或某个窗口。
幻灯片播放效果可以从两方面设置:一是设置幻灯片内部各对象的效果;另一个是设置幻灯片间的效果。
幻灯片自动播放应有一个时间间隔,但具体的间隔时间却难以控制。如果间隔时间过长,朗诵已经结束,显得太空;而时间间隔过短,朗诵又没有结東,造成断句。利用 PowerPoint提供的排练计时功能可以解决此问题。
 操作指南
操作指南
1.新建演示文稿
①新建版式为“标题幻灯片”的幻灯片
②分别在“标题”占位符中输入“工具软件教程”,在“副标题”占位符中输入“WinRAR软件使用方法”。
③设定文字的字体、字号、颜色等。
2.设置主题模式
设置幻灯片主题模式为“模块”并应用于所有幻灯片。
3.设置动画效果。
①为标题添加“飞入”式动画。
②为副标题添加“弹跳”式动画。

图6-3-2设置动画效果
4.制作第二张幻灯片
(1)新建“仅标题”版式幻灯片。
(2)在标题占位符中输入“压缩与解压缩简介”,并进行适当的文字设置。
(3)插入文本框,复制word素材中的对应内容粘贴到文本框中。
(4)设置文本的动画效果
5.制作第三张幻灯片
(1)新建“仅标题”版式幻灯片。
(2)在标题占位符中输入“WinRAR软件界面”,并进行适当的文字设置。
(3)插入图片:选择合适的照片粘贴到幻灯片中。
(4)设置图片动画效果。
6.制作第四张幻灯片
(1)新建“仅标题”版式幻灯片。
(2)在标题占位符中输入“压缩方法”,并进行适当的文字设置。
(3)插入“横排文本框”。
(4)打开项目符号,添加“正方形”样式,复制文字素材中对应的文字粘贴进来。(注:每一项均插入新的文本框,共4个文本框)
(5)插入图片:复制对应的图片粘贴到幻灯片中。
(6)设置图片动画效果。
7.制作第五张幻灯片
(同第四张幻灯片)
8.幻灯片放映

图6-3-3设置“幻灯片切换”方式
10.播放幻灯片
幻灯片放映观看效果。如果对某些效果不满意可以重新设置。
11.保存演示文稿
![]() 任务小结
任务小结
本任务要求主要是掌握如何为演示文稿制作播放效果,达到更好的放映效果。 PowerPoint软件默认的放映设置是按幻灯片的自然顺序和不使用动画效果放映,利用“幻灯片放映”菜单中相应命令可以重新设置。可以从两方面进行设置:一是对幻灯片内部各对象进行设置,可以通过“自定义动画”任务窗格设置过渡效果和动画启动的方式;另一种是在幻灯片间进行设置,可以通过“幻灯片切换”任务窗格实现。
另外,通过本节的学习还要掌握录制旁白的方法,及利用旁白时间控制幻灯片间的切换。当录制结束时保存录制时间,当然要实现此功能,首先应在【幻灯片放映】功能区选中“播放旁白”和“使用计时”选项,这样才能在录制旁白时保存旁白时间。