“数据图表”操作指南
发布人:张建辉发布时间:2020-06-07 14:31:52
1.从“相关资源——第5章 电子表格”中下载“月降水量数据表”素材文件。
2.创建降水量折线图。
(1)选中E9:H21区域。
(2)在【插入】功能区“图表”设置组中,点击右下角的“对话框启动器”按钮 ,从弹出的对话框的左侧列表中选择“折线图”,然后从右侧列表中选择子图表类型(本例中选择的是“带数据标记的折线图”),点击“确定”,如图5-5-1所示。
,从弹出的对话框的左侧列表中选择“折线图”,然后从右侧列表中选择子图表类型(本例中选择的是“带数据标记的折线图”),点击“确定”,如图5-5-1所示。

图5-5-1 “图表类型”对话框
(3)设置标题
①设置图标标题
在【布局】功能区的“标签”设置组中,点击“图表标题”下的小三角选择“图表上方”选项,输入“A、B、C三地降水量”,完成图表标题的设置,如图5-5-2。

图5-5-2 设置图表标题
②设置横坐标轴标题
点击“坐标轴标题”下的小三角,依次选择“主要横坐标轴标题”——>“横坐标轴下方”,输入“月份”完成横坐标标题的设置,如图5-5-3所示。

图5-5-3 设置横坐标
③设置纵坐标轴标题
点击“坐标轴标题”下的小三角,依次选择“主要纵坐标轴标题”——> “纵坐标轴(旋转过的标题)”选项,输入“降水量”,完成纵坐标标题的设置,如图5-5-4所示。

图5-5-4 设置纵坐标
(4)编辑图表
选中要调整大小的图表,将鼠标指针移动到图表的右下角,当鼠标指针变成了 形状时,按下鼠标左键拖动,拖动到合适的大小释放即可。
形状时,按下鼠标左键拖动,拖动到合适的大小释放即可。
![]() 选中要调整位置的图表,将鼠标指针移动到图表的右下角,此时鼠标指针变成
选中要调整位置的图表,将鼠标指针移动到图表的右下角,此时鼠标指针变成 形状时,按下鼠标左键拖动,拖动到合适的位置释放即可。
形状时,按下鼠标左键拖动,拖动到合适的位置释放即可。
3.图表的修饰。
图表对象名称如图5 -5- 5所示。以降水量分配柱形图为例,介绍图表的修饰。
(1)点击图表标题,选中标题,通过【开始】功能区“字体”设置组设置字体为“隶书”、字号设为“20”、 颜色设为“蓝色”。

图5 -5- 5 图表对象名称
(2)图表区的设置。
鼠标双击图表区打开如图5-5-6所示的“设置图表区格式”对话框。在“边框颜色”选项卡中,选择“实线”,“颜色”选择为“蓝色”,设置边框颜色。

图5-5-6 设置边框颜色
在“边框样式”选项卡中选择宽度2.75磅,选中“圆角"复选框,如图5-5-7设置边框样式。

图5-5-7 设置边框样式
在“填充”选项卡中设置为由浅绿到浅黄的渐变效果(渐变效果的设置方法与Word相似),如图5-5-8设置填充效果。

图5-5-8 设置填充效果
(3)绘图区的设置。
双击绘图区,在打开的“绘图区格式”对话框中将区域颜色填充为银灰色过渡效果。系列的设置和图例的设置与绘图区的设置相似,请同学们自己完成设置。修饰后的图表如图5-5-9所示。
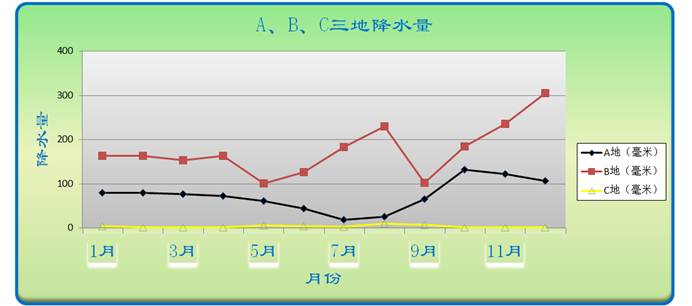
图5-5-9 图表修饰
4.数据分析。
根据降水量变化折线图可以看出,A地10月降水量最大,B地12月降水量最大,C地8月降水量最大。从图中还可以看出,B地全年降水都比较丰富、降水量最大;C地全年降水都比较少,属干旱地带。